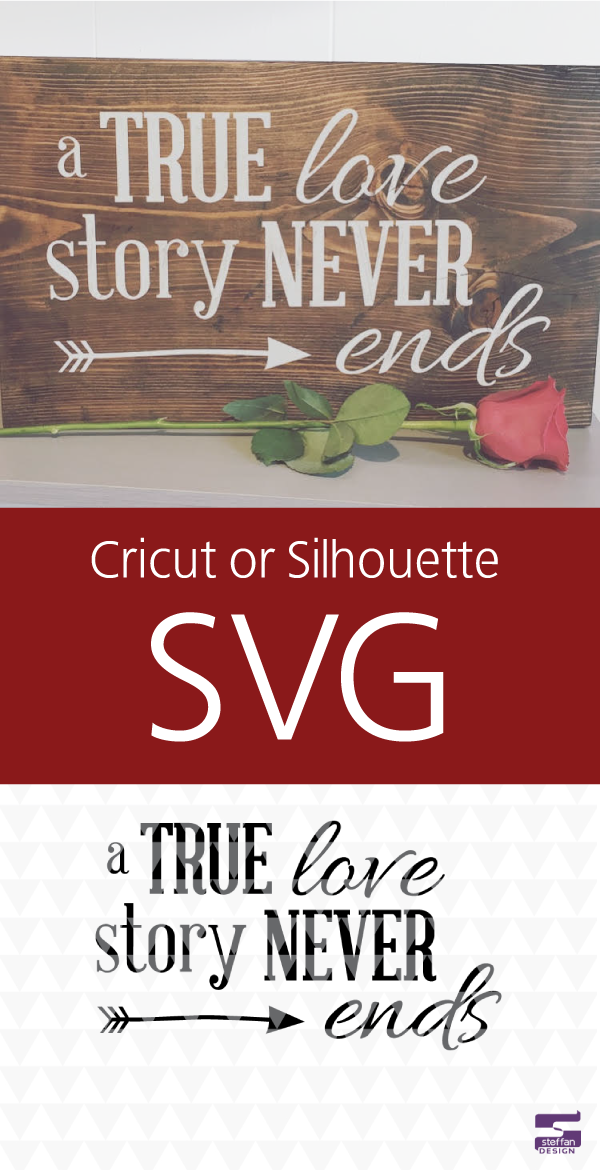Since Valentine’s day is tomorrow I wanted to spotlight one of the Valentine’s Day/Romantic SVG designs that I sell in my Etsy shop. ‘A true love story never ends’ is probably one of my favorite designs. Not only would it make cute DIY Valentine’s Day decor, this design could be used to make an every day home decor item or be used for a special event like an anniversary or wedding decor item. Cutting out this file with a cricut or silhouette is easy. As a result there are loads of DIY projects can be made with this design. Hear are a few simple ideas to get your creative juices flowing.
1. Print & Place In a Picture Frame
Printing this design in black and white and placing it inside a picture frame is probably one of the simplest ways to using this design. As a result of being on a tight budget shopping for picture frames at thrift stores is my favorite route. Thrift store frames are inexpensive and with the help of a little spray paint they can all be made the same color.

[adinserter block="1"]
2. Vinyl Decal
A die cutting machine like a cricut or silhouette can be used to create a decal of this romantic SVG design. You can follow How to cut an SVG with cricut design center tutorial if you aren’t sure how to cut out an SVG file. Don’t have a cricut or silouhette? Don’t worry! Local sign shops can make this design into a decal. Just take the SVG file to them on a flash drive. The adhesive vinyl sticks well to walls but doesn’t leave any sticky residue behind. As a result wall decals are perfect for decorating a wall in your house for both temporary or long term use.

[adinserter block="1"]
3. Home Decor Projects
This anniversary SVG design is perfect for using in your DIY home decor projects as well. It looks awesome on a variety of mediums. My favorite medium to use is wood. With a little wood stain and some acrylic paint this plain Home Depot board is transformed into a classy home decor piece. Wood boards can be purchased from a variety of stores besides buying a huge board from a hardware store like Home Depot or Lows like I did. Hobby Lobby, Joann’s, Michael’s, and surprisingly Walmart also have home decor isles with ready to use wood boards. Pallet board and barn wood can even be used to give your project a more rustic feel.

[adinserter block="1"]
The possibilities are endless with this SVG design! ‘A true love story never ends’ SVG design is available at my etsy shop Steffan Design for $3.50. Personal use is included in that cost. A commercial license can be purchased in addition to this design if you want to sell a project that includes this design. After your payment has been confirmed a zip file containing the formats JPEG, PDF (editable), and SVG will be available to download.
A buy 2 get 1 free coupon will automatically be applied to your next purchase at Steffan Design Etsy shop by clicking the button below!