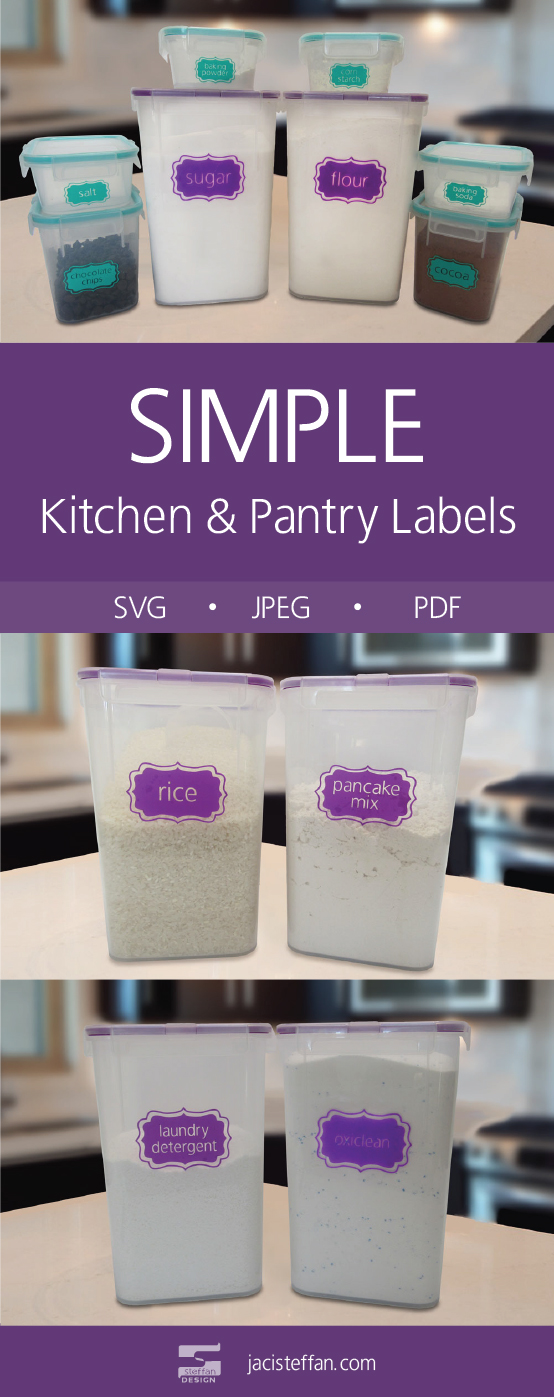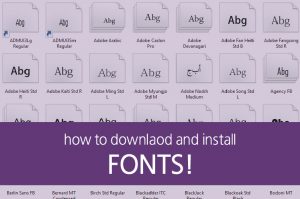I don’t know about you, but of all of the rooms in my house I spend the most time it my kitchen. One of my favorite activities to do with my son is making cookies. When it comes time to make meals and especially baking having uniform containers makes it a lot easier. I have uniform containers for my sugar, flower, baking soda, baking power, cocoa, and chocolate chips. Taking my uniform containers a step further and adding simple kitchen labels has definitely increased my productivity. With my toddler
“helping” me cook one never knows what can happen in just a few short seconds.
[adinserter block=”1″]
This post contains affiliate links. If you click and make a purchase, I may receive a small commission, at absolutely no extra cost to you. Read my full Disclosure Policy here.
 |
 |
Organization Saves Time in the Kitchen
Growing up my mom had containers for all of her baking ingredients. It made the baking process go much faster. When I first started baking with my son my baking and spice cupboard quickly turned into a mess! These Snapware containers were the answer to my problem. They are airtight stack-able containers that come in a variety of sizes, perfect for storing my baking ingredients and pantry items like pancake mix and rice as well as my powder laundry detergents and can be purchased on amazon.com.
[adinserter block=”1″]
 |
 |
 |
Click on images to view on amazon.
Simple and Easy to Use Kitchen Labels
Shortly after adding my baking powder, baking soda, and corn starch to the same sized containers I quickly realized that it was hard to tell the difference between the 3 ingredients by sight. So, I came up with these kitchen and pantry labels to solve my problem and better organize my kitchen. These simple looking and easy to use pantry labels can be printed on a sheet of label paper or cut with a die cutter like a Cricut or silhouette. Label paper can be purchased at any store that sales office supplies like Staples, Office Depot, Walmart or online at Amazon if you are like me and don’t want to take time to go to the store. I cut my kitchen and pantry labels with a Cricut. You can follow my step by step tutorial on how to cut SVG files with the Cricut Design Center.
You can purchase my pack of 12 simple kitchen labels for $3.50 or my pack of 24 simple pantry labels for $5.50 at my etsy shop.
| View Kitchen Labels (12 labels) | View Kitchen & Pantry Labels (24 labels) |
Keep your kitchen and pantry organized with these simple to use kitchen and pantry labels
What are some ways you have increased productivity in the kitchen though organization?